Режим БОГА Windows! Как включить режим Бога в Windows. Секреты Windows!
Режим БОГА Windows! Как включить режим Бога в Windows. Секреты Windows!
Здравствуйте. Сегодня мы с вами поговорим о том, как включить режим Бога на компьютере и управлять настройками Windows еще проще. Всем приятного просмотра. Поехали…
Ссылка на текстовый документ для файла реестра https://yadi.sk/i/hOtUTQgH3DrPcq
Желающим обменять электронные деньги по самому
выгодному курсу, рекомендую воспользоваться сервисом мониторинга обменных пунктов BestChange. Ссылка на сервис https://goo.gl/7O35wr
Ссылка на мою партнетрку https://goo.gl/qMO2SE
Название папки GodMode.{ED7BA470-8E54-465E-825C-99712043E01C}
Мои группы в соц сетях
VK https://vk.com/comphelppp
OK https://ok.ru/comphelpko
FB https://www.facebook.com/comphelper/?ref=aymt_homepage_panel
Всем привет. С вами канал Comp Help. И сегодня мы с вами поговорим о том, как протестировать производительность вашего процессора и видеокарты, а также после тестирования сравнить результаты своих тестов с результатами других процессоров и видеокарт. Провести такое тестирование нам поможет бесплатная программа CINEBENCH. Она является межплатформенной программой для оценки рабочей характеристики компьютера. CINEBENCH основан на отмеченной наградами программе для анимации MAXON Cinema 4D, которая обширно используется по всему миру в студиях для создания трёхмерного контента. И так если хотите произвести тестирование тогда переходим по ссылке в описании и попадаем на сайт программы. Дальше загружаем программу Для своей Операционной системы. Программа для Windows весит 82 мегабайта. После загрузки открываем архив с программой и распаковываем куда удобно. После чего закрываем все программы которые могут потреблять ресурсы процессора либо видеокарты, для того чтоб результат теста был точным и запускаем программу. И как видим я уже проводил тестирование. И так как мой процессор уже не новый результат вот такой скромный, 140 балов. Результат видеокарты немножко лучше. И так чтобы провести тестирование процессора нам будет нужно нажать на кнопку RUN возле CPU. Нажимаем и начинается процесс тестирования, в зависимости от того насколько мощный у вас процессор будет зависеть скорость тестирования. Как видим у меня 2 х ядерный 2 поточный процессор соответственно у меня 2 кубика, количество кубиков зависит о того сколько потоков у вашего процессора. Дожидаемся окончания сканирования.И сравниваем полученый результат с другими процессорами которые есть в списке. У меня результат стал хуже потому что я еще провожу запись экрана, и она отняла ресурсов процессора во время теста. Теперь после процессора протестируем также производительность видеокарты. Для этого также нажимаем RUN но уже возле надписи OpenGL. После запуска теста. Загрузится классная небольшая сцена в которой будет гонка двух машин, Дожидаемся окончания. И после чего нам покажет результат теста видеокарты. Вот и тестирование закончилось. Результат FPS Раньше когда я тестировал без записи видео с экрана было 42 FPS. Так что лучше перед тестированием как я ранее говорил закрыть все программы которые могут его сделать неточным. А какой результат получился у вас? Поделитесь в комментариях. А у меня на этом все. Всем спасибо за просмотр. Кому понравилось или было полезно это видео ставьте лайк, кому не понравилось ставьте дислайк. Также пишите в комментариях кому что не понятно, делитесь этим видео с друзьями в соц сетях и подписывайтесь на мой канал, а также на мои группы в соц сетях. Все ссылки в описании. Всем пока и до встречи в следующих видео!
Мои другие видео:
Работа с драйверами https://www.youtube.com/playlist?list=PL3P2LIYLu6aeRQjg9CLKf5rIgBFLBbfdT
Удаление вирусов https://www.youtube.com/playlist?list=PL3P2LIYLu6adB_uco_IOYr6hsRb2ZN6Wr
Оптимизация системы Windows https://www.youtube.com/playlist?list=PL3P2LIYLu6aexaIoRKtygJ-tLUgfXmjWP
Ссылка на мой канал https://www.youtube.com/channel/UCoIOoI4pwfaKyYrtTt-u2eg
Последние сообщения
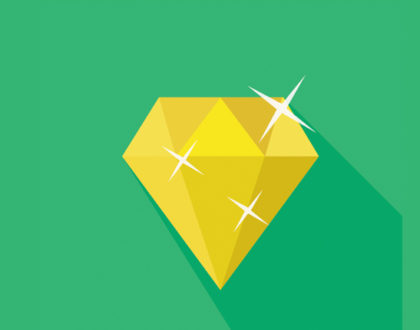
127 полезных и бесплатных онлайн академий
24.04.2019
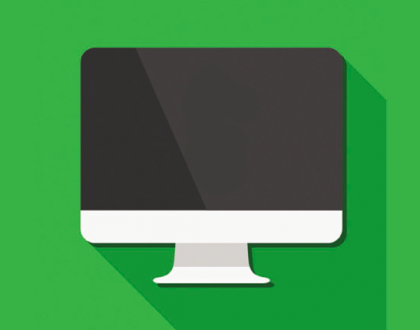
Ресурсы для objective-C программистов
21.03.2018
