Как запустить, открыть командную строку от имени администратора в Windows 10, 8 или 7
Всем привет! Смотрите как запустить Командную строку в Windows 10, 8 или 7, как открыть командную строку от имени администратора, и как ознакомиться с её командами.
Подробнее о настройке и оптимизации Windows читайте в нашем блоге – https://hetmanrecovery.com/ru/recovery_news/.
Стандартным способом запуска Командной строки в Windows 7 является её запуск из меню Пуск. Для этого:
• Откройте меню Пуск
• Все программы
• Стандартные
• Командная строка
• В случае необходимости её запуска от имени Администратора, кликните на ярлыке Командная строка правой кнопкой мыши и выберите «Запуск от имени администратора»
В Windows 8 и 10 Microsoft упростил доступ пользователя к основным командам управления и настройки операционной системы. В них появилось подтекстное меню кнопки Пуск, ещё его называют меню Windows + X. Поэтому, для того, чтобы запустить Командную строку в Windows 8 и 10, кликните правой кнопкой мыши по меню Пуск (или нажмите комбинацию клавиш Windows + X) и выберите Командная строка или Командная строка (Администратор).
Имейте в виду, что в версиях Windows 10, начиная с 1703 Creators Update, в данном меню вместо командной строки уже находится Windows PowerShell и Windows PowerShell (администратор).
Для того, чтобы вернуть Командную строку на привычное стандартное место в Windows 10 Creators Update:
• Перейдите в Параметры
• Персонализация
• Панель задач
• и отключите пункт «Заменить командную строку оболочкой Windows PowerShell в меню, которое появляется при щелчке правой кнопкой мыши по кнопке Пуск»
• После отключения данного пункта Командная строка сразу же вернётся в привычное место. Нет даже необходимости выходить из учётной записи или перезагружать систему.
Описанные далее способы будут актуальны для всех версий Windows.
Итак,
Чтобы запустить Командную строку введите в поле Поиска в Windows «Командная строка» и система предложит вам ссылку на приложение Командная строка.
Кстати, поле поиска можно также открыть с помощью комбинации клавиш Windows +S.
Чтобы запустить Командную строку от имени Администратора, кликните на данной ссылке правой кнопкой мыши и выберите функцию запуска от имени администратора.
Из поля поиска можно также запустить Командную строку вбив туда команду cmd.
Далее,
• Нажмите комбинацию клавиш Windows + R
• и введите в поле инструмента Выполнить команду cmd
• Ok.
Ещё один способ:
Командная строка — это обычная программа Windows, представляющая собой отдельный исполняемый файл cmd.exe, который располагается в папке C:\Windows\System32.
То есть вы можете запустить ее прямо оттуда.
Если нужно вызвать командную строку от имени администратора — запускайте через правый клик и выбор нужного пункта контекстного меню. Также вы можете создать ярлык cmd.exe на рабочем столе, в меню пуск или на панели задач для быстрого доступа к командной строке в любой момент времени.
Вот и все. Ничего сложного. Возможно это и не все способы, но основные я описал.
Перейдём к командам Командной строки.
Чтобы просмотреть список команд Командной строки, запустите её удобным для вас способом и введите help.
Enter.
В результате, Командная строка выдаст список всех своих команд.
Также, для получения сведений об определённой команде наберите HELP и имя нужной команды.
Описывать в данном видео я их все не буду, так как это займёт несколько часов. Но краткое описание каждой из них вы здесь сможете найти.
Если у вас особый интерес вызывает одна из команд командной строки, задавайте вопрос в комментариях, и я на него обязательно отвечу. А по самым популярным, даже запишу видеоролик о том, как её использовать.
На этом всё. Если данное видео было полезным для вас ставьте лайк и подписывайтесь на канал. Всем спасибо за просмотр. Удачи.
Последние сообщения
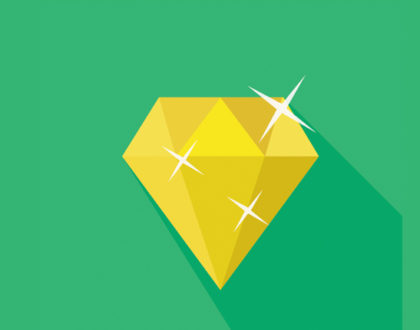
127 полезных и бесплатных онлайн академий
24.04.2019
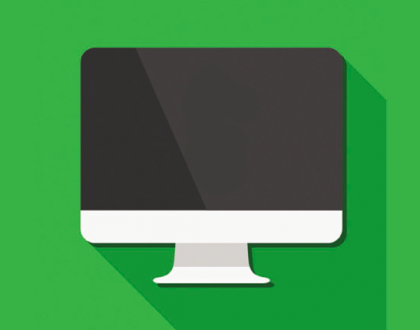
Ресурсы для objective-C программистов
21.03.2018
