Как включить или отключить историю файлов в Windows 10 и 8, резервное копирование данных
Смотрите как использовать историю файлов в Windows 10. История файлов – это, наверное, основная из функций для резервирования и восстановления данных данной версии операционной системы. Несмотря на название, история файлов – это не просто способ восстановления предыдущей версии файлов, это полнофункциональный инструмент резервирования данных.
Читайте: Восстановление файлов с помощью функции «Истории файлов» в Windows 10 – https://hetmanrecovery.com/ru/recovery_news/file-recovery-with-file-history-in-windows10.htm
В отличие от комплексных инструментов резервного копирования, включить историю файлов очень просто. Сначала, подключите внешний жесткий диск к ПК (можно подключить флешку или карту памяти, если вам нужно включить историю файлов только для небольших по размеру папок и файлов, а также можно использовать сетевую папку, если такова у вас есть). Для примера, я буду использовать флешку на 16 Гб. После, кликаем на меню “Пуск”, заходим в “Параметры”, “Обновление и безопасность”, “Служба архивации”. В следующем окне, нажимаем “Добавление диска” и выбираем нужный нам накопитель (в моем случае это USB флешка). После этого, функция истории файлов будет включена, а также Windows будет автоматически создавать резервную копию ваших файлов на данном диске, в момент его подключения к компьютеру.
Для того, чтоб настроить историю файлов, нажимаем на “Другие параметры”. По умолчанию установлено, что резервное копирование файлов будет происходить “Каждый час” и срок хранения этих файлов – “Всегда”. Эти параметры можно сменить в зависимости от вашего желания, например, резервировать “Каждые 3 часа” и сохранять “1 год”. Также, можно принудительно запустить резервирование файлов в данный момент, кликнув на кнопку “Архивировать данные сейчас”. История файлов создает только копии файлов, хранящихся в папках “Изображения”, “Музыка”, “Видео”, “Документы” и “Рабочий стол”, а также файлов из OneDrive, доступных автономно на компьютере (в последних версиях Windows 10 это все папки, которые находятся в папке учетной записи пользователя, в моем случае это “Andrey Revchyk”). Чтоб добавить другую папку, нажимаем на кнопку “Добавить”, выбираем то, что нам необходимо (например, папка “Тест”) и нажимаем на кнопку “Выбор этой папки”, после чего система будет её архивировать. По аналогии, можно убрать ненужную папку с помощью “Исключить эти папки”. Также, нажимаем на кнопку “Добавить”, выбираем, например, папку “Музыка” и нажимаем также на “Выбор этой папки”, и Windows больше не будет её архивировать.
Если вы хотите сменить диск, на который будет сохраняться история файлов – нажимаем на “Прекращение использование диска”, при этом данные с этого диска не удалятся. После этого, выбираем нужный накопитель, как и в начале данного видео (это связано с тем, что Windows может одновременно работать только с одним диском для истории файлов).
Но это ещё не все настройки истории файлов. Кликаем на “Другие параметры”, “Просмотреть дополнительные параметры” и попадаем в окно панели управления. После этого, нажимаем на “Дополнительные параметры”. В следующем окне настроек мы можем также сменить параметры сохранения файлов; очистить старые версии файлов и папок, которые старше одного, трех, шести месяцев и так дальше; предложить другим компьютерам группы (если вы состоите в такой) создавать историю файлов на вашем диске, а также открыть журналы событий истории файлов для просмотра недавних событий или ошибок.
А теперь рассмотрим, как же восстановить файлы с помощью истории файлов. Например, я случайно удалил папку “Тест”, в котором важный для меня файл с названием “Файл тест”, используя клавиши “Shift+Delete”. Для того, чтоб восстановить его, зайдите в меню “Пуск”, “Параметры”, “Обновление и безопасность”, “Служба архивации”, нажмите на “Другие параметры” и в разделе “Сопутствующие параметры” нажмите “Восстановить файлы из текущей резервной копии”. В следующем окне выберите нужные вам папки или файлы (в моем случае, это папка “Тест” и файл “Файл тест”). Также можно просмотреть все предыдущие версии этого файла, (для демонстрации, я изменял этот файл трижды и после каждого изменения делал принудительное архивирование). Для восстановления, выберите желаемый файл или папку (в моем случае это папка “Тест”) и нажмите на зеленую кнопку “Восстановление в исходном расположении”. Нажимаем “Продолжить” и после копирования, все ваши данные будут восстановлены в том месте, где они хранились до удаления (хочу заметить, что при восстановлении папки, все файлы будут восстановлены только последней сохраненной версии данного файла).
Также, Вы можете открыть окно восстановления истории файлов, с “Панели управления”, “История файлов”, “Восстановление личных файлов” или зайдите в любую папку, которая включена в историю файлов (например, в папку “Тест”) и во вкладке “Главная” нажмите на журнал (это и есть история файлов). Если данное видео Вам понравилось, ставьте лайк и подписывайтесь на канал. Всем спасибо за внимание, удачи.
Последние сообщения
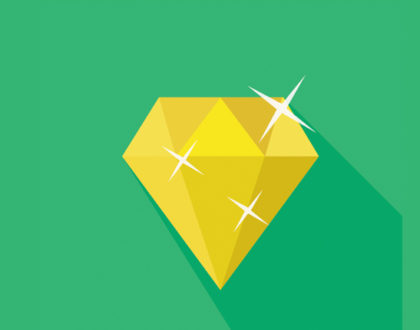
127 полезных и бесплатных онлайн академий
24.04.2019
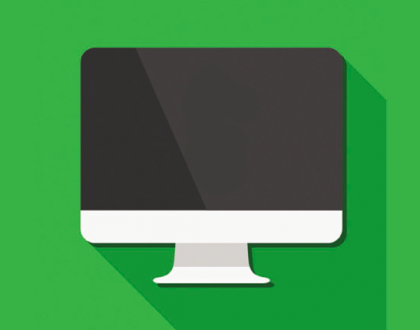
Ресурсы для objective-C программистов
21.03.2018
