Как проверить оперативную память на ошибки. Тест ОЗУ штатными средствами Windows!
Как проверить оперативную память на ошибки. Тест ОЗУ штатными средствами Windows!
Здравствуйте. Сегодня мы с вами поговорим о том, как сделать тестирование вашей оперативной памяти на ошибки, при этом используя только стандартные средства Windows. Всем приятного просмотра. Поехали…
Команда mdsched.exe
Желающим обменять электронные деньги по самому
выгодному курсу, рекомендую воспользоваться сервисом мониторинга обменных пунктов BestChange. Ссылка на сервис https://goo.gl/7O35wr
Ссылка на мою партнетрку https://goo.gl/qMO2SE
Мои группы в соц сетях
VK https://vk.com/comphelppp
OK https://ok.ru/comphelpko
FB https://www.facebook.com/comphelper/?ref=aymt_homepage_panel
Всем привет. С вами канал Comp Help. И перед началом этого видео я бы хотел вас попросить нажать на колокольчик возле подписки, и поставить галочку на, сообщать мне обо всех новостях данного канала таким образом вы будете первыми получать уведомления о моих новых видео и поспособствуете более интенсивному развитию канала. А мы переходим к самому видео. И сегодня мы с вами поговорим о том, как штатными средствами Windows проверить оперативную память вашего ПК или ноутбука на ошибки, и этим самым исключить либо подтвердить проблемы с ОЗУ. Так что если у вас компьютер начал глючить без причин, выкидывать синие экраны смерти, самостоятельно выключатся,или еще каким то образом тормозить систему и вы уверены что это не вирусы, а проблемы в аппаратной части. То можно предположить что причиной этих глюков может быть оперативная память. И путем тестирования мы определим, имеет ли она отношение к нестабильной работе системы или нет. И так чтобы осуществить проверку оперативки на ошибки нажимаем комбинацию клавиш Win+R и в появившемся окне пишем вот такую команду mdsched.exe , текст команды будет в описании этого видео. Написали жмем энтер. После чего у нас появится окошко в котором нам предлагается либо перезагрузить компьютер сейчас и осуществить проверку либо осуществить проверку при следующей загрузке. Выбираем как вам будет удобней. Хочу заметить что если у вас 2 и больше планок оперативной памяти, то лучше их проверять отдельно, так вы более точно определите планку на которой есть ошибки. Теперь переходим к самому тестированию. После перезагрузки компьютера мы увидим вот такой синий экран где автоматически запустится стандартный набор тестов. Если же вы хотите более тщательно проверить вашу оперативку, тогда нажимаем F1 и после этого в меню набор тестов выбираем широкий, на его выполнение уйдет гораздо больше времени чем на стандартный тест, но зато вы точно будете уверены что с вашей ОЗУ все хорошо или плохо. Дальше после завершения сканирования компьютер автоматически перезагрузится, а результаты теста будут выведены в системном трее таким вот образом. Там вы и увидите есть ли у вашей оперативной памяти неполадки или нет. А у меня на этом все. Всем спасибо за просмотр. Кому понравилось или было полезно это видео ставьте лайк, кому не понравилось ставьте дислайк. Также пишите в комментариях кому что не понятно, делитесь этим видео с друзьями в соц сетях и подписывайтесь на мой канал, а также на мои группы Вконтакте, Одноклассниках и Facebook. Все ссылки в описании. Всем пока и до встречи в следующих видео!
Мои другие видео:
Работа с драйверами https://www.youtube.com/playlist?list=PL3P2LIYLu6aeRQjg9CLKf5rIgBFLBbfdT
Удаление вирусов https://www.youtube.com/playlist?list=PL3P2LIYLu6adB_uco_IOYr6hsRb2ZN6Wr
Оптимизация системы Windows https://www.youtube.com/playlist?list=PL3P2LIYLu6aexaIoRKtygJ-tLUgfXmjWP
Ссылка на мой канал https://www.youtube.com/channel/UCoIOoI4pwfaKyYrtTt-u2eg
Последние сообщения
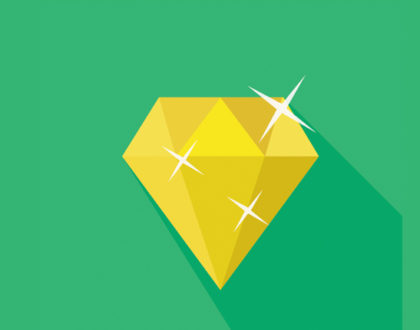
127 полезных и бесплатных онлайн академий
24.04.2019
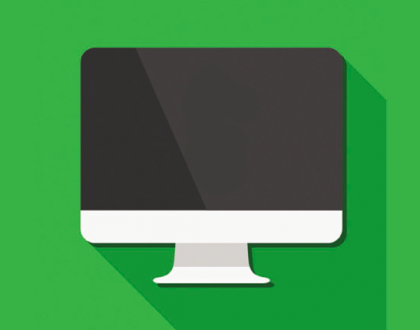
Ресурсы для objective-C программистов
21.03.2018
